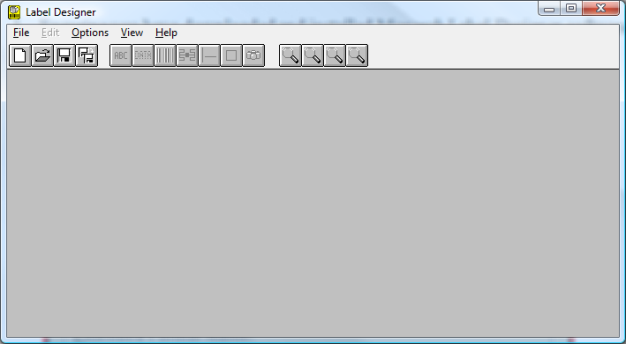
To create labels:
The Label Designer screen is displayed.
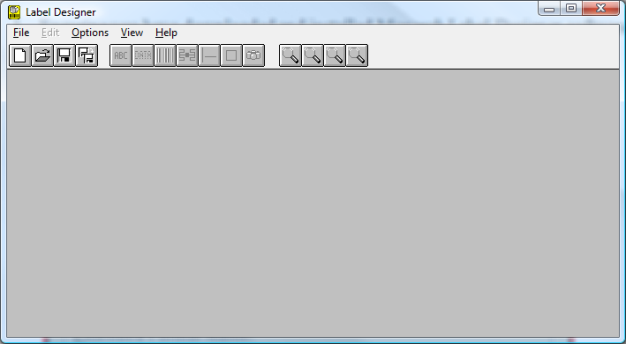
The Format Setup screen is displayed.
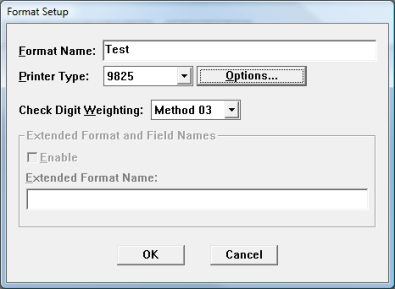
The Supply Setup screen is displayed.
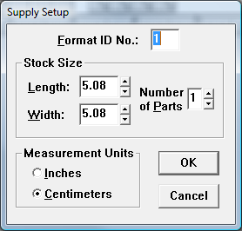
The Label Designer screen is redisplayed.
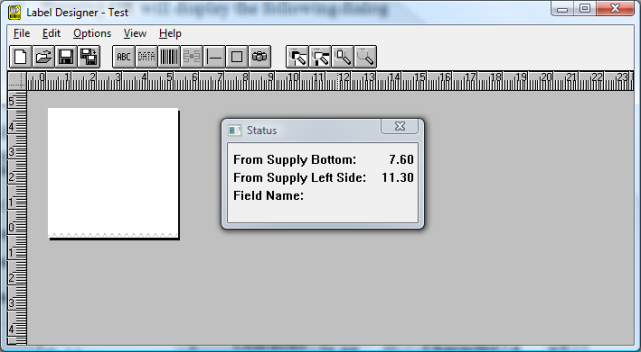
The Text Field screen is displayed.
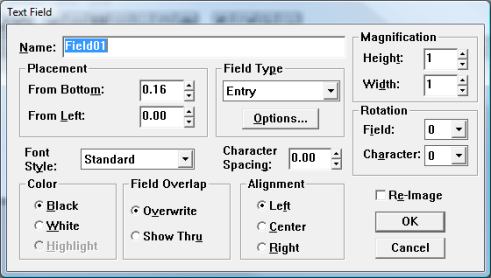
|
|
|
Technical Tip The size of the field is set under Options and must match the field size that will be set in the Report Generator. |
The Bar Code Field screen is displayed.
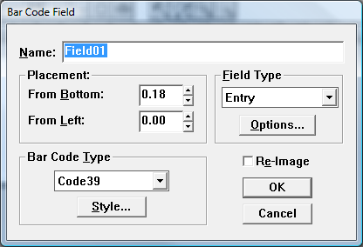
The Data Field screen is displayed.
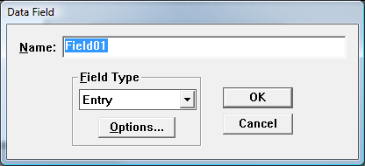
You will be prompted to save the file.